Apple has released the next version of macOS 11 named Big Sur at WWDC 2020. The looks and visual changes have been amazing. If you are excited and want to install it then take a look at this ultimate guide to download macOS Big Sur 11.1 developer beta 1 on your Mac.
macOS Big Sur Supported Mac
Jul 05, 2017 macOS Sierra is coming this fall with plenty of awesome new features that developers can take advantage of in their apps; as such, Apple is releasing early beta software so that developers can make their apps work seamlessly when the full operating system launches to the public. If your Mac isn't compatible with the latest macOS, you might still be able to upgrade to an earlier macOS, such as macOS Catalina, Mojave, High Sierra, Sierra, or El Capitan. To get the latest features and maintain the security, stability, compatibility, and performance of your Mac, it's important to keep your software up to date.
Jun 14, 2016 At WWDC 2016 Apple announced the newest version of it’s Mac operating system. MacOS 10.12 Sierra is the latest in a long line of OS X versions and has now been released to developers. It has also been renamed from ‘Mac OS X’ or ‘macOS’ to fit better with it’s other platform names (iOS, watchOS, tvOS).
- MacBook 2015 and later
- MacBook Air 2013 and later
- MacBook Pro Late 2013 and later
- Mac mini 2014 and later
- iMac 2014 and later
- iMac Pro 2017 and later (all models)
- Mac Pro 2013 and later
- Mac Mini 2020
Take Backup of Mac Before Updating to macOS Big Sur
Even before installing regular updates, we suggest taking a backup of the macOS device. And this is a developer beta – most likely having bugs and other issues! So, we stress even more that you backup your Mac before installing macOS Big Sur. To do this:
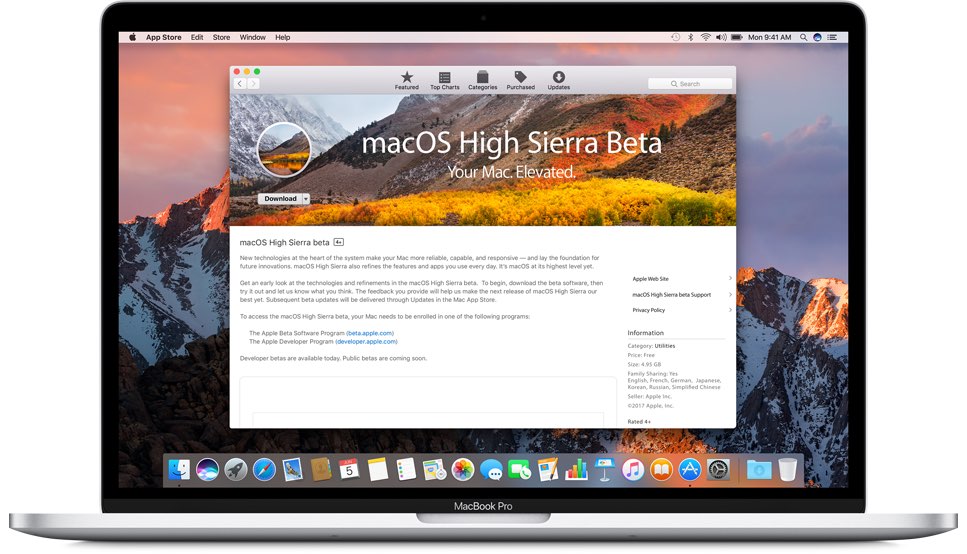
- Plug in an external HDD or SSD to your Mac
- You will see a window asking you to use the drive to back up with Time Machine. Check the box for Encrypt Backup Disk. After this click on Use as Backup Disk.
- If you do not see the above window, click on the Apple icon, and select System Preferences. Click on Time Machine.
- Click on Select Backup Disk, and choose your drive.
- Finally, check the box for Encrypt Backups (recommended) and click on Use Disk.
- Check the box for Show Time Machine in the menu bar. Next, click on it from the top menu bar, and select Backup Now.
How to Download macOS Big Sur 11.1 Developer Beta 1
- Visit developer.apple.com. Click on Account and sign in with your developer account
- Click on Downloads, from the left sidebar.
- Click on Install Profile for macOS Big Sur beta. This will download a .dmg file (around 134 KB).
- Go to the Downloads folder (or the folder where your browser saves files by default). Double-click on macOSDeveloperBetaAccessUtility.dmg file to open it.
- Next, double click on macOSDeveloperBetaAccessUtility.pkg
- Click on Continue, read, and agree to terms and conditions. Then, click on Install.
- Next, follow the instructions to install the macOS developer beta. System Preferences will automatically open, and you will see the Software Update screen. In case you do not, click the () Apple logo in the top left corner → Select System Preferences → Click Software Update.
Note: If even now you do not see an update for macOS Big Sur, restart your Mac and then go to the Software Update section - Here you can see the macOS Big Sur developer beta option. Click Upgrade Now and wait for the download to finish. Depending on your internet speed it may take a while.
How to Install macOS Big Sur 11.1 Developer Beta 1
Once the full download completes, you will see a window asking you to start the installation process.
- Click on Continue.
- Click on Agree (if you do). Confirm by clicking Agree again
- Click on Install. (on my MacBook Pro, it needed 50 GB of free space for installation. If required clear some space.)
- Finally, go through the simple on-screen instructions
Mac Os X Download
It usually takes considerable time for the entire installation process to finish. Once the full process completes, click on Continue, enter your Apple ID password, and explore the beautiful macOS 11.
How to Install macOS Big Sur 11.1 Developer Beta 1 on Partition
To keep things safe, you may choose to install the beta version of macOS on Mac’s storage partition. This keeps the current operating system and the beta separate. Here is how to do that.
- First of all, you will have to create a partition on Mac. If you already have a partition, read on
- After the download completes, you see a window asking you to start the installation. Click on Continue.
- Click on Agree and confirm
- Here, select a partition. Click Show All Disks to choose a partition
- Finally, click on Install.
That’s all!
These are straightforward steps to download and install macOS Big Sur developer beta 10.
You may also like to read them:
Download Mac Os For Pc
I have been an Apple user for over seven years now. At iGeeksBlog, I love creating how-tos and troubleshooting guides that help people do more with their iPhone, iPad, Mac, AirPods, and Apple Watch. In my free time, I like to watch stand up comedy videos, tech documentaries, news debates, and political speeches.
- https://www.igeeksblog.com/author/ankur/How to Turn ON or OFF Facebook Nearby Friends on iPhone
- https://www.igeeksblog.com/author/ankur/How to Reset Hosts File to Default on Mac and Windows PC
- https://www.igeeksblog.com/author/ankur/
- https://www.igeeksblog.com/author/ankur/How to Turn off Unread Mail Count in Mail App on iPhone
